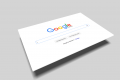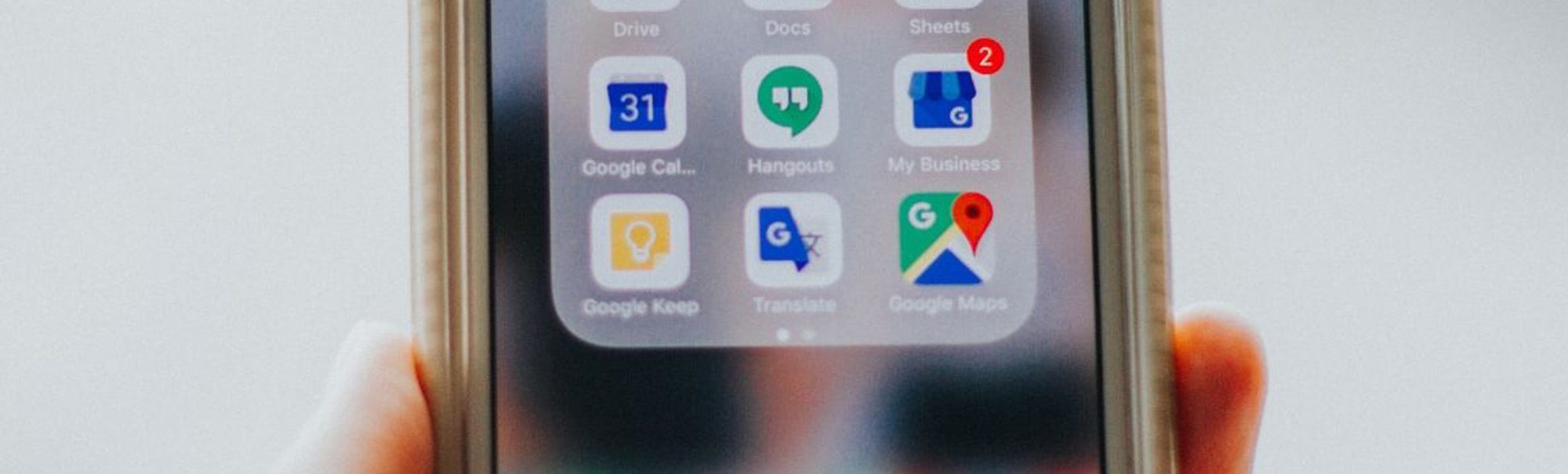
On October 24th, Google announced a new feature that changes the game for the Google My Business page.
Google has announced plans to launch a ‘Follow’ button within the Google Maps app. This means a user can see updates from a business whenever it updates their Google My Business page in a ‘For You’ tab within the app.
So what does this mean?
Your Google My Business page is now taking on the life of a social channel in its own way. Presently, when updating your GMB page with a post, users have to visit your page to see it. Now, users who follow your page will see the updates in their feed. I would expect this feature will only expand further bringing more exposure to your business.
At this time, this feature is only being offered on Android, but you can be sure it will be on iOS, soon.
If you’re not aware, paying attention to your Google My Business page has never been more important. This small piece of real estate offers so much information at a glance that it’s becoming every bit as important as the info on your website. If you’re not taking advantage of publishing Posts to your Google My Business (GMB) page, you should put this into practice.
Below is a quick instructional of how to do it:
How to Use the GMB Posts Feature
Firstly, let’s talk about what this feature allows you to do! The GMB Posts feature allows you to promote any upcoming events (First Jump Courses are ideal), products, services and promotions directly to your business profile (which gets a ton of eyeballs). The cost is nothing and gets you a lot more exposure. With Black Friday and holiday sales around the corner, this is a great piece of online real estate to be showcasing what you have to offer.
If you’d like to update your posts from:
DESKTOP
1. Sign in to Google My Business.
2. If you manage multiple business locations, open the location you’d like to manage.
3. Click Create post, or click Posts from the menu.
4. The “Create post” screen appears. Choose which type of post you’d like to create from the options given.
5. Options to add photos, videos, text, events, offers, and a button to your post appear. Click each field and enter any relevant information.
6. Click Preview to see a preview of your post.
7. If you’re happy with your preview, click Publish in the top right corner of the screen. If you’d like to change your post, click Back on the top left of the screen to continue editing your draft until it’s ready to publish.
MOBILE
1. Open the Google My Business app.
2. In the bottom right corner of the screen, tap Create , then tap Posts when it appears.
3. You may be prompted to add a photo. If you don’t want to add a photo, tap Skip.
4. The “Create post” screen appears. Choose which type of post you’d like to create from the options given.
5. Options to add photos, videos, text, events, offers, and a button to your post appear. Tap each field and enter any relevant information.
6. Tap Preview to see a preview of your post.
7. If you’re happy with your preview, tap Publish in the top right corner of the screen. If you’d like to change your post, tap Back on the top left of the screen to continue editing your draft until it’s ready to publish.
Having difficulty with how to do this for your business? Contact us… we’d be happy to help!